
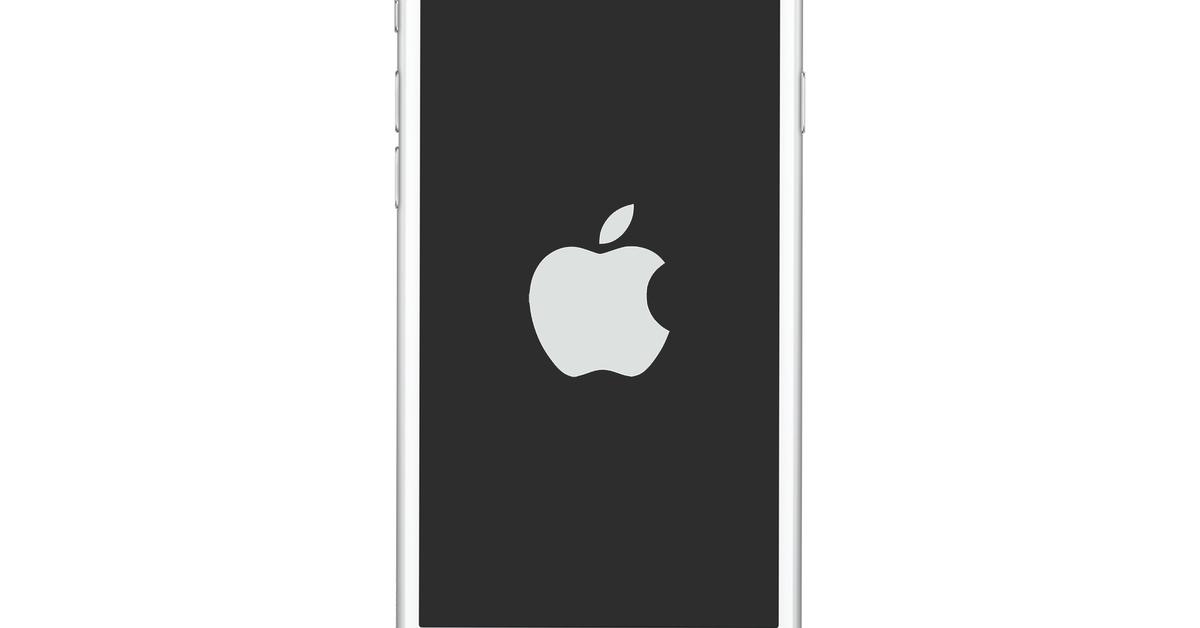
This page lists most of the shortcuts you are ever likely to need. But you can speed up your workflow if you use keystrokes for common actions. Today we love to control our Macs using the mouse. Start from a NetBoot server using the default boot imageīefore the mouse were used, computer users relied entirely on keyboard commands. Start up in Safe Boot mode and temporarily disable login items Press Eject, F12, or hold the mouse or trackpad buttonĪttempt to start up from a compatible network server (NetBoot) Note: Press N to make the first bootable Network volume appear as wellĮjects any removable media, such as an optical disc Start up in Startup Manager, where you can select an OS X volume to start from. Press Option + ⌘ + P + R until you hear startup sound a second time
SHORTCUT MACOS MAC OS
Mac OS Keyboard Shortcuts: Startup Key Combinations Start up in Apple Hardware Test ⌘ + Control + Shift + 4, then space, then click a window Take a screenshot of a window and save it to the clipboard ⌘ + Control + Shift + 4, then select an area Take a screenshot of an area and save it to the clipboard Take a screenshot of the screen, and save it to the clipboard ⌘ + Shift + 4, then space, then click a window Take a screenshot of a window and save it as a file on the Desktop Take a screenshot of an area and save it as a file on the Desktop Take a screenshot of the screen, and save it as a file on the Desktop Mac OS Keyboard Shortcuts for Text Editing Shut Down (without confirmation, but you can save changes in open documents) Restart (without confirmation, but you can save changes in open documents) ⌘ + Y or spacebar or tap trackpad 3 times CMD + *: Use this shortcut to change to zoom to selection.Display the Restart/Sleep/Shut Down confirmation dialog boxį11 (fn + F11 on laptops) ( → + F3 on Apple keyboards).Using this, you don't have to click on the menu on top each time you need an annotation tool. Shift & CMD + A: Use this shortcut to bring up the annotations toolbar.This way you can repeat the same adjustment over and over again very easily. Shift & CMD + Z: Use this shortcut to redo the effect or adjustment you have done previously. You can drag and drop the actions you want into the editor. You'll now see the shortcut editor on your screen, with a list of various actions on the right pane. Now, click on the plus (+) icon in the upper-right corner of the window.
SHORTCUT MACOS FULL
It is pretty useful, especially when you open a folder full of images with Preview. Let's get started: Launch the Shortcuts app and make sure you're in the My Shortcuts section.
SHORTCUT MACOS FOR MAC
SHORTCUT MACOS PDF
It helps you get away with the difficulty of having to scroll the PDF pages down to the last page.
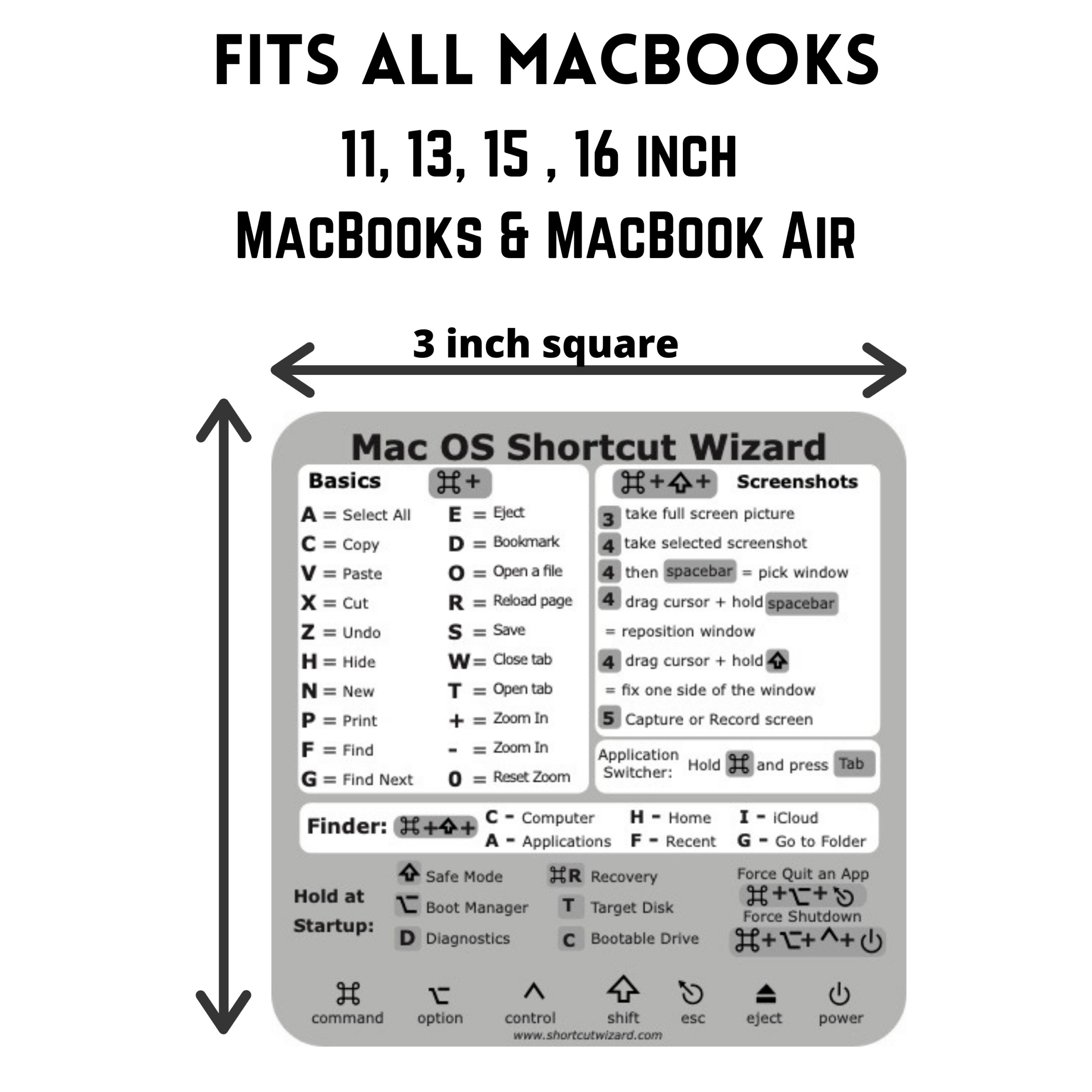


 0 kommentar(er)
0 kommentar(er)
